来源:小编 更新:2024-11-30 03:44:39
用手机看
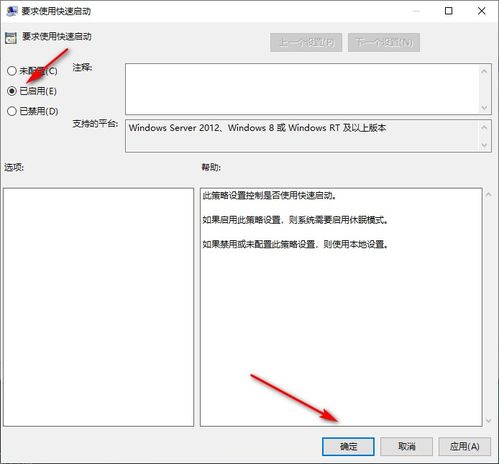
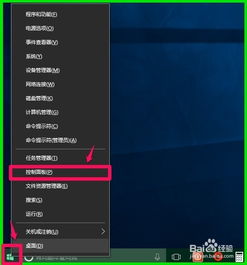
开机启动项过多是导致软件反应慢的常见原因之一。我们可以通过以下步骤来清理开机启动项:
按下“Win + R”键,输入“msconfig”,回车进入系统配置。
在“启动”选项卡中,可以看到所有开机启动项。
禁用不必要的启动项,点击“应用”和“确定”后重启电脑。
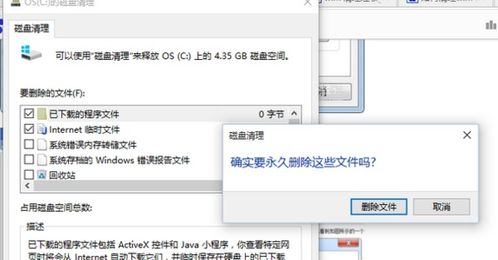
磁盘垃圾文件会占用磁盘空间,影响系统运行速度。以下方法可以帮助清理磁盘垃圾文件:
按下“Win + X”键,选择“Windows 管理工具”。
点击“磁盘清理”,选择需要清理的磁盘。
勾选需要清理的文件类型,点击“确定”。
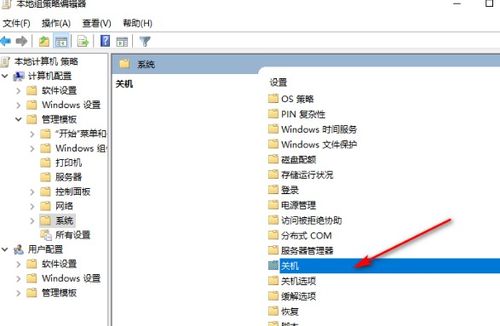
过时的驱动程序可能导致软件反应慢。以下方法可以帮助更新或重新安装驱动程序:
按下“Win + X”键,选择“设备管理器”。
找到需要更新或重新安装的设备,右键点击选择“更新驱动程序”。
选择“自动搜索更新的驱动程序软件”,等待系统自动更新。
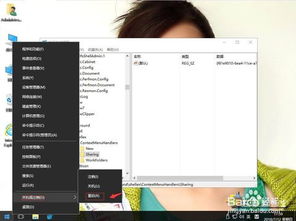
一些不必要的系统服务会占用系统资源,导致软件反应慢。以下方法可以帮助关闭不必要的系统服务:
按下“Win + R”键,输入“services.msc”,回车进入服务管理器。
找到不需要的服务,右键点击选择“属性”。
将“启动类型”设置为“禁用”,点击“应用”和“确定”。
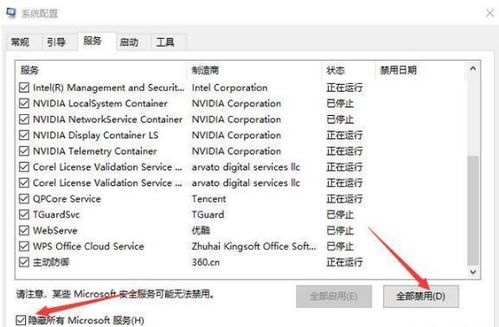
硬件问题也可能导致软件反应慢。以下方法可以帮助检查硬件问题:
检查电脑风扇是否正常工作,散热是否良好。
检查内存条是否安装牢固,内存容量是否足够。
检查硬盘是否有坏道,可以使用硬盘检测工具进行检测。
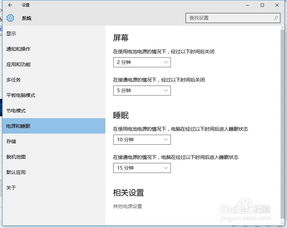
如果以上方法都无法解决问题,可以考虑重置或重新安装操作系统。以下方法可以帮助重置或重新安装操作系统:
按下“Win + I”键,进入设置。
点击“更新与安全”,选择“恢复”。
选择“重置此电脑”,根据提示操作。
Win10软件反应慢的问题可以通过多种方法解决。在实际操作中,我们可以根据具体情况选择合适的方法。希望本文能帮助到有需要的用户。