来源:小编 更新:2024-12-23 23:18:08
用手机看
哇,想象你的电脑屏幕上突然出现了一款安卓应用,是不是瞬间觉得整个世界都变得不一样了?没错,这就是Windows 11安卓子系统带来的神奇魔法!今天,就让我带你一起探索如何在这个神奇的子系统中安装你心仪的安卓应用吧!
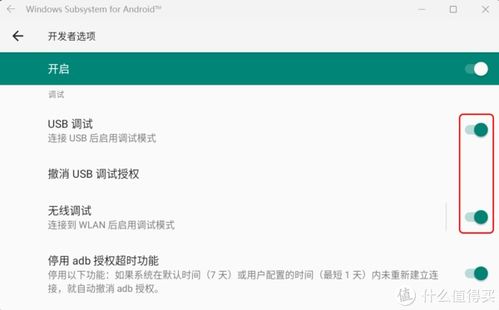
1. 启用Hyper-V:首先,你得让你的电脑准备好迎接安卓的加入。进入“控制面板”,找到“程序和功能”,点击“启用或关闭Windows功能”,勾选“Hyper-V”。安装完成后,别忘了重启你的电脑哦!
2. 安装WSA:打开微软商店,搜索“Windows Subsystem for Android”,找到最下方那个后缀为“.msixbundle”的文件,双击安装。安装过程中,可能会让你重启电脑,那就顺其自然吧!

1. 开启开发者模式:安装WSA后,运行它,进入“高级设置”,勾选“开发人员模式”。这样,你就可以像在安卓手机上一样下载APK文件了。
2. 下载APK:现在,你可以通过多种方式下载APK文件。比如,你可以直接在浏览器中搜索你想要的安卓应用,然后下载APK文件。或者,你也可以使用一些专门的APK下载网站,如APKMirror、APKPure等。
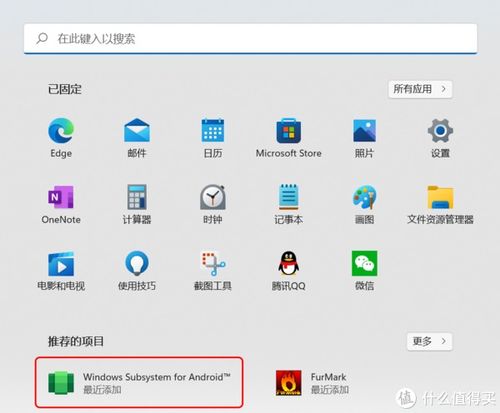
1. 解压APK文件:下载完APK文件后,你需要将其解压到C盘的一个文件夹中。这样,你就可以方便地找到它了。
2. 添加到系统环境变量:打开“系统属性”,点击“环境变量”,在“系统变量”中找到“Path”变量,点击“编辑”。在变量值中添加你解压APK文件的文件夹路径,然后点击“确定”。
3. 安装APK:现在,你可以在命令行中输入以下命令来安装APK文件:
adb install 路径\\你的APK文件名.apk
其中,“路径”是你解压APK文件的文件夹路径,“你的APK文件名.apk”是你的APK文件名。
1. 固定到开始菜单或任务栏:安装完成后,你可以在开始菜单或任务栏中找到你的安卓应用,就像使用Windows应用一样。
2. 多窗口多任务:Windows 11安卓子系统支持多窗口和多任务,你可以同时打开多个安卓应用,提高你的工作效率。
3. 集成到Alt Tab选项卡和任务视图中:安卓应用可以集成到Alt Tab选项卡和任务视图中,让你在应用之间快速切换。
1. 内存:安卓子系统默认会分配4G内存,如果你的电脑内存不足16G,可能会影响性能。
2. 兼容性:虽然WSA已经非常成熟,但有些安卓应用可能无法在WSA中正常运行。
3. 更新:确保你的Windows 11系统和WSA都是最新版本,以获得最佳体验。
现在,你已经掌握了在Windows 11安卓子系统中安装APK应用的方法,快来开启你的安卓之旅吧!相信我,你一定会爱上这个神奇的子系统的!