来源:小编 更新:2024-12-26 10:01:20
用手机看
亲爱的电脑达人,你是否曾想过,在你的电脑上也能体验到安卓系统的魅力?没错,就是那个让手机世界五彩斑斓的安卓系统,现在它也能在你的电脑上大显身手!那么,问题来了,电脑怎么管理安卓系统呢?别急,让我带你一步步走进这个神奇的安卓世界。
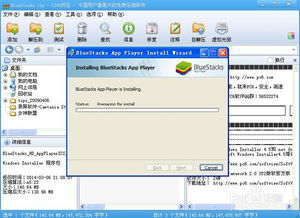
想要在电脑上安装安卓系统,首先你得给它一个温馨的家。这就需要我们为安卓系统在电脑上建立一个专属的磁盘分区。
1. 打开控制面板:点击电脑左下角的“开始”按钮,找到并点击“控制面板”。
2. 管理工具:在控制面板中,找到并点击“管理工具”。
3. 磁盘管理:在管理工具中,双击打开“计算机管理”。
4. 选择磁盘:在计算机管理窗口中,找到并点击“存储”下的“磁盘管理”。
5. 压缩磁盘:选中一个剩余空间较大的磁盘(比如H盘),右键点击,选择“压缩卷”。
6. 输入压缩空间:在弹出的窗口中,输入你想要为安卓系统分配的空间(建议3000-5000MB),点击“压缩”。
7. 新建简单卷:压缩完成后,你会看到一个新的可用空间。右键点击这个空间,选择“新建简单卷”。
8. 格式化分区:按照提示完成格式化过程,选择文件系统为FAT32,这样安卓系统才能顺利安装。

接下来,我们需要一个舞台来展示安卓系统的风采。这就需要我们安装一个名为UItraISO的软件。
1. 下载UItraISO:在网络上搜索并下载UItraISO的安装包。
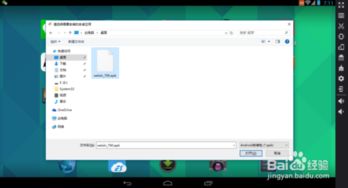
3. 安装UItraISO:双击安装程序,按照提示完成安装。
现在,我们需要将安卓系统的镜像文件写入U盘,这样电脑就能从U盘启动并安装安卓系统了。
2. 打开镜像文件:选择“文件”菜单下的“打开”,找到并选中安卓系统的镜像文件(比如Android x86)。
3. 写入硬盘映像:选择“启动”菜单下的“写入硬盘映像”。
4. 格式化U盘:在弹出的窗口中,点击“格式化”按钮,按照默认设置格式化U盘。
5. 写入镜像:格式化完成后,点击“写入”按钮,等待镜像文件写入U盘。
一切准备就绪,现在我们可以启动电脑,开始安卓之旅了。
2. 进入BIOS:在电脑启动过程中,按下F2(或根据你的电脑型号不同,可能是delete键)进入BIOS设置界面。
3. 设置启动顺序:在BIOS设置界面中,找到“Boot”选项,将其设置为从U盘启动。
5. 启动安卓系统:电脑重启后,会自动从U盘启动安卓系统。
恭喜你,现在你的电脑上已经成功安装了安卓系统!你可以尽情享受安卓系统带来的便捷和乐趣了。不过,别忘了定期备份你的数据,以免丢失哦!