来源:小编 更新:2025-01-01 05:44:09
用手机看
你有没有想过,在电脑上也能轻松体验安卓系统的乐趣呢?没错,就是那个你手机上常用的安卓系统,现在我们就要手把手教你如何在VMware虚拟机中安装它,并且还能顺利联网哦!是不是听起来就有点小激动呢?那就赶紧跟着我一起探索这个奇妙的世界吧!

在开始之前,我们需要准备以下几样东西:
1. VMware虚拟机软件:这个是搭建虚拟机的基础,可以去VMware官网下载最新版本。
2. 安卓系统ISO文件:这里推荐使用Android-x86系统,它是一个基于Android的开源项目,可以在x86架构的电脑上运行。你可以从网上找到相应的ISO文件,比如这个https://pan.baidu.com/s/1wEAsOifyYoCRiqoGQZAqDA 提取码:jn8y
3. 一个文件夹:在非C盘的位置创建一个名为“Android”的文件夹,用来存放虚拟机的相关文件。
准备工作做好后,我们就可以开始搭建虚拟机了。
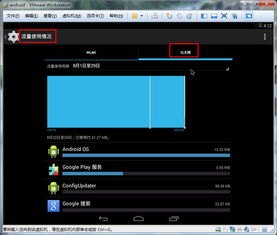
1. 打开VMware软件,点击“创建新的虚拟机”。
2. 在弹出的向导窗口中,选择“典型”安装,然后点击“下一步”。
3. 在“安装程序光盘镜像文件”选项中,点击“浏览”,找到你下载的Android-x86 ISO文件,然后点击“下一步”。
4. 输入虚拟机的名称,比如“我的安卓系统”,然后选择虚拟机存放的目录,也就是我们之前创建的“Android”文件夹,点击“下一步”。
5. 设置虚拟机的内存大小,至少要给512MB,这样运行起来才会流畅,点击“下一步”。
6. 创建虚拟硬盘,这里建议至少分配6GB的空间,点击“下一步”。
7. 在“定制硬件”选项中,如果可能的话,打开3D加速,这样在虚拟机中运行游戏或者视频会更加流畅,然后关闭软驱设备,点击“完成”。
现在,你的虚拟机就搭建完成了,接下来就是安装安卓系统了。

1. 启动虚拟机,你会看到一个启动菜单,选择“Run Android-x86”。
2. 在安装过程中,会提示你创建分区,选择“New”创建一个分区,然后设置分区大小,点击“确定”。
3. 接下来,选择文件系统为“ntfs”,然后点击“OK”。
4. 选择“Write”写入分区,然后输入“yes”,按Enter键确认。
5. 写入完成后,选择“quit”退出安装程序。
现在,你的安卓系统就安装完成了,接下来就是联网啦!
1. 启动安卓系统,等待几秒钟后,它会自动进入第一个选项。
2. 点击菜单栏,打开终端模拟器。
3. 在终端模拟器中输入“su”,获得超级权限。
4. 输入“dhcpcd eth0”,这样虚拟机就会自动获取IP地址和DNS服务器地址。
现在,你的安卓系统就可以顺利联网了,是不是很神奇呢?
通过以上步骤,你就可以在VMware虚拟机中安装安卓系统,并且顺利联网了。是不是觉得很简单呢?快来试试吧,相信你一定会爱上这个新世界的!