来源:小编 更新:2025-01-10 06:24:12
用手机看
亲爱的手机控们,你是否曾在某个瞬间,想要捕捉下手机屏幕上的精彩瞬间呢?没错,就是那种“刚刚好,刚刚好,就差这一张截图”的时刻。今天,就让我带你一起探索原生安卓6.0系统的截图奥秘,让你轻松掌握各种截图技巧,从此告别截图烦恼!

说到截图,原生安卓6.0系统可是毫不逊色。这里,我要隆重介绍两种最常用的截图方法:
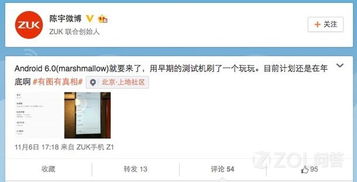
1. 找到手机底部的音量键和电源键。
2. 同时按住这两个键,保持大约2~3秒。
3. 你会发现屏幕边缘闪了恭喜你,截图成功!
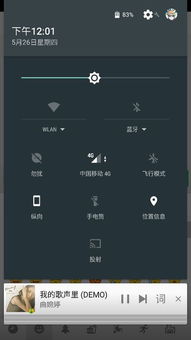
1. 当你看到心仪的屏幕时,下拉通知栏。
2. 在通知栏的快捷操作中,找到“截图”按钮。
3. 点击它,屏幕瞬间被截取下来。
如果你觉得以上两种方法太普通,那接下来这两种方法绝对能让你眼前一亮!
1. 进入手机设置,找到“动作与手势”或“手势控制”。
2. 在这里,开启“手掌动作”或“三指截图”功能。
3. 当你想要截图时,只需用手的侧面从右至左(或从左至右)划过屏幕即可。
如果你使用的是Note系列手机,那么手写笔截图功能绝对不能错过。
1. 取出手写笔,按住笔身上的按键。
2. 将笔尖点在屏幕上,屏幕就会自动截图。
3. 截图完成后,点击右上角的“对号”图标保存图片。
掌握了截图方法,接下来就是一些实用的截图技巧,让你的截图更加完美。
在截图时,你可以通过长按截图按钮,选择截图区域。这样,你就可以只截取屏幕上的特定部分,避免截图过多或过少。
截图完成后,你可以在截图编辑器中添加文字、涂鸦、马赛克等元素,让你的截图更加个性。
截图完成后,你可以通过微信、QQ、微博等社交平台轻松分享给你的朋友。
可能是因为截图按钮没有正确按下,或者截图区域设置错误。请检查一下截图设置,确保一切正常。
在截图完成后,你可以通过手机自带的截图编辑器进行编辑,或者使用第三方截图编辑应用。
原生安卓6.0系统不支持直接截取视频,但你可以使用第三方应用来实现这一功能。
通过以上介绍,相信你已经对原生安卓6.0系统的截图功能有了全面的了解。现在,就让我们一起拿起手机,开启截图之旅吧!记得分享你的截图作品,让我们一起欣赏彼此的创意和智慧!