来源:小编 更新:2025-01-10 07:00:26
用手机看
你有没有想过,在电脑上也能像玩手机一样轻松地使用安卓系统呢?没错,就是那个你每天不离手的安卓11!今天,我就要手把手教你如何在电脑上安装这个神奇的系统,让你体验不一样的操作乐趣!

在开始之前,我们先来准备一下必要的“装备”:
1. 电脑:当然,首先你得有一台电脑。不过别担心,只要你的电脑是Windows 11系统,基本上就能满足需求啦!
2. 内存:为了保证系统运行流畅,建议你的电脑内存至少8G以上哦。
3. 存储空间:安装安卓系统需要一定的存储空间,至少预留20GB以上。
4. 网络:安装过程中需要联网下载,所以确保你的电脑能正常连接网络。
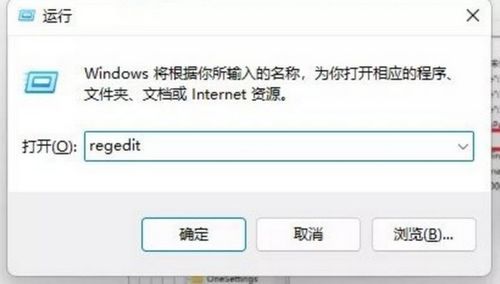
接下来,我们就开始正式的安装步骤吧!
1. 开启虚拟化功能:首先,我们需要在电脑上开启虚拟化功能。进入“控制面板”→“程序”→“启用或关闭Windows功能”,找到并勾选“Hyper-V”和“Hyper-V平台”,然后点击“确定”并重启电脑。
2. 下载安装包:打开微软商店,搜索“Windows Subsystem for Android”,然后点击“获取”或“安装”。稍等片刻,安装包就会自动下载并安装。
3. 设置地区:安装完成后,打开“设置”→“时间与语言”,将“国家与地区”设置为美国。这是因为安卓子系统目前还在美国地区测试,所以需要设置成美国才能正常使用。
4. 下载亚马逊应用商店:打开微软商店,搜索“Amazon Appstore”,然后点击“获取”或“安装”。下载完成后,点击“打开”进入亚马逊应用商店。
5. 安装安卓子系统:在亚马逊应用商店中,搜索“Windows Subsystem for Android”,然后点击“安装”。安装过程中,Windows会自动设置虚拟化并安装安卓子系统。
6. 重启电脑:安装完成后,保存并关闭所有打开的文件,然后点击“重启”。重启后,电脑会自动进入安卓子系统。
7. 设置开发者模式:在安卓子系统桌面,搜索“适用于Android的Windows子系统设置”,打开它。在这里,你可以选择安卓子系统使用集显还是独显,子系统是在后台一直运行还是打开安卓应用时运行。点击右侧的开发者设置,开启开发者模式。
8. 连接ADB:在电脑上安装ADB调试工具,然后连接你的安卓手机。在电脑终端输入“adb devices”,如果看到你的手机设备信息,说明连接成功。
9. 安装APK应用:在电脑终端输入“adb install [APK文件路径]”,即可将APK应用安装到你的安卓子系统。
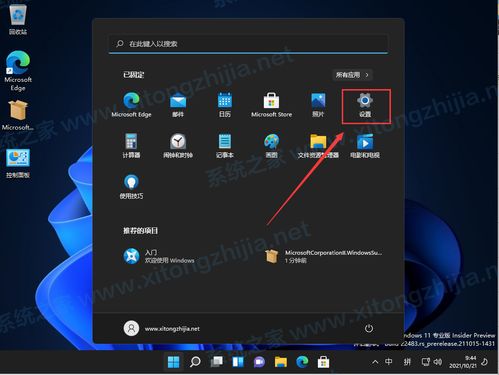
1. 安装过程中,确保你的电脑处于联网状态,否则可能会出现下载失败的情况。
2. 安装完成后,建议你将电脑的虚拟化功能设置为“始终开启”,以保证安卓子系统正常运行。
3. 安卓子系统默认会分配4G内存,如果你觉得内存不足,可以尝试调整内存大小。
怎么样,是不是觉得安装安卓11系统很简单呢?现在你就可以在电脑上尽情地使用安卓应用和游戏了。快来试试吧,相信你一定会爱上这个新系统的!